
Содержание •VSTэффекты •CPS

Содержание •VSTэффекты •CPS
Глава IV
В этой главе представлены несколько программ, объединяет которые только одно обстоятельство — они совершенно не похожи на традиционные коммерческие продукты. Они малопригодны для создания аранжировки или сведения традиционного музыкального материала. Зато они открывают новые возможности для звукового дизайна, создания совершенно неожиданных звуков и их последовательностей, использования музыкального компьютера в реальном времени и интерактивного взаимодействия. А еще они поучительны, наглядны и просто интересны.
Coagula
freeware
http://hem.passagen.se/rasmuse/Coagula.htm
Программа имеет не слишком понятный подзаголовок "Industrial Strength Color-Note Organ". На самом деле это графический синтезатор, в некотором смысле, цифровой аналог легендарного аппарата АНС, созданнаго в Москве в 50-е годы.
Принцип работы. Coagula трансформирует линии, точки, пятна и целые рисунки в звук, при этом позиция по горизонтали интерпретируется как время, по вертикали — как частота. Красный цвет соответствует левому каналу, зеленый — правому. Промежуточные цвета соответствуют промежуточным положениям панорамы. Голубой цвет интерпретируется как шум, который может добавляться к звуку для сглаживания неприятных биений между близкими частотами. Программа создает, редактирует и читает графические файлы в формате .bmp.
В первый момент все это кажется игрушкой, а после того как выясняется, что все красивые картинки, будь то собачка или цветочек, звучат одинаково бессмысленно, у большинства пользователей интерес к программе пропадает. Для того чтобы с этой программой что-нибудь получилось, прежде всего надо понять, что изображение само по себе не имеет никакого значения и рисовать надо именно музыку.
Попробуйте поставить несколько точек недалеко друг от друга и вы получите необычную последовательность коротких звуков, наклонная линия будет звучать как глиссандо, пятно — как кластер, несколько черточек одна над другой- как аккорд и т. п.
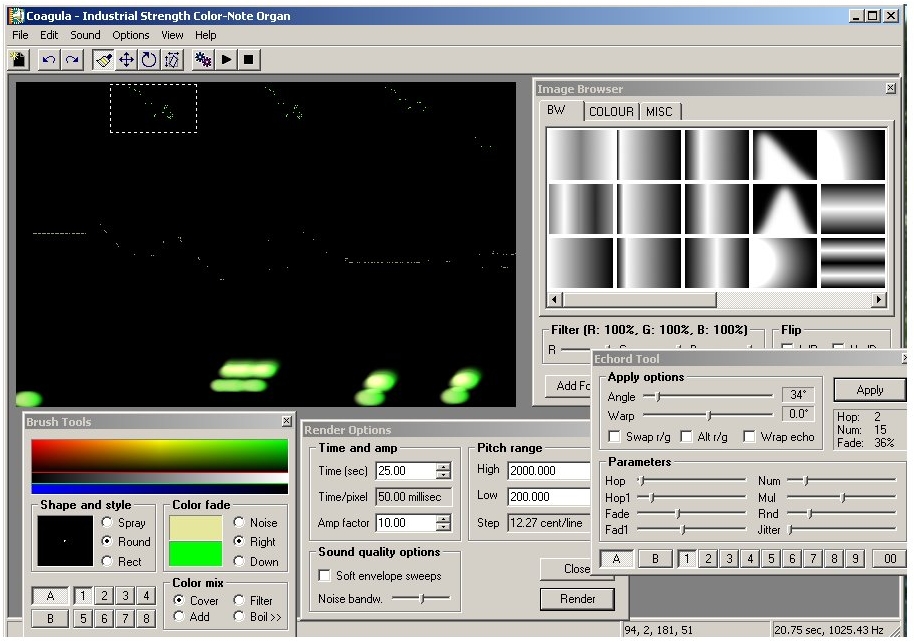 Настройки.
Основные настройки программы очень просты. Следует указать нужное
звуковое устройство, частоту выборки, при необходимости можно
изменить размер буфера и т. п. (options/sound
I/O
options).
В предыдущем пункте меню (options/output
soundfile
options/select
soundfile
folder)
обязательно
укажите папку, куда программа будет записывать временный файл
preview,
иначе звука не будет.
Настройки.
Основные настройки программы очень просты. Следует указать нужное
звуковое устройство, частоту выборки, при необходимости можно
изменить размер буфера и т. п. (options/sound
I/O
options).
В предыдущем пункте меню (options/output
soundfile
options/select
soundfile
folder)
обязательно
укажите папку, куда программа будет записывать временный файл
preview,
иначе звука не будет.
Параметры файла .bmp. Для получения осмысленного результата, следует внимательно отнестись к выбору параметров конкретного файла. При создании нового файла появляется окно "Create New Image", в котором нужно указать диапазон частот и размер изображения в пикселях. От этого зависит детализация вашей звуковой "картинки" — чем меньше диапазон частот и чем больше размер изображения, тем точнее вы можете "прорисовать" музыкальную линию. Имейте, однако, в виду, что рендеринг больших рисунков происходит достаточно долго — несколько минут.
Преобразования материала. Все трансформации в программе происходят только с изображением, никаких эквалайзеров, частотных фильтров и других средств обработки звука Coagula не имеет, поэтому созданный звуковой материал почти во всех случаях потребует доработки в каком-нибудь звуковом редакторе. Однако, при правильном понимании работы программы некоторую корректировку звука можно произвести графическими методами. Например, чтобы приглушить высокие частоты, избыток которых делает звук очень резким и неприятным, можно воспользоваться фильтрами, которые частично затеняют нужную часть рисунка.
Прежде чем перейти к некоторым пояснениям, еще раз обратим внимание на то, что Coagula гораздо больше похожа на графический редактор, чем на аудиопрограмму. Ее инструменты позволяют производить самые разнообразные трансформации графики: повороты и развороты рисунка, клонирование деталей, растушевку и т. п. , что позволяет создавать довольно сложные и необычные изображения. Парадокс, однако, заключается в том, что чем сложнее и "красивее" рисунок, тем однообразнее он звучит, т. к. наш слух не может различать детали в хаотическом нагромождении частот.
Инструменты и меню. Инструменты и элементы управления программы находятся частично в меню (некоторые действия продублированы пиктограммами), а также в четырех отдельны�� панелях (brush tools, render options, image browser и echord tool ), которые можно открыть или спрятать через меню "view".
File. В меню "file" все действия относятся к рисунку (image), кроме одного пункта "save sound as" — это и есть экспорт готового звука.
Edit. В меню "edit" первые две секции традиционны. Обратите внимание, что селектирование материала выполняется правой кнопкой мыши, а при вставке скопированное изображение масштабируется в зависимости от размеров нового фрагмента. Если ничего не указано, вставка займет все окно. Третья секция меню "edit"предназначена для работы с фильтрами.
Фильтры. В качестве фильтра может быть использован любой графический файл (.bmp), открытый через панель "image browser". По умолчанию файлы фильтров находятся в папке coagula/filter/. Вы можете создавать новые фильтры и добавлять их туда, либо в панели "image browser" указать другую папку (add folder). Наложить на рисунок фильтр можно из меню, или двойным щелчком по выбранному фильтру. Операция "overlay", в некотором смысле противоположна наложению: — при наложении рисунок затемняется маской, а в случае применения "overlay" — осветляется. То есть в первом случае происходит логическое умножения цвета, во втором — сложения.
Edit (продолжение). Следующие пункты меню edit (color operation и shape operation) предназначены для различных трансформаций соответственно цвета и формы рисунка. Трансформации часто получаются красивые, а иногда и очень необычные, во всяком случае не похожие на стандартные эффекты графических редакторов. На них останавливаться не будем, во-первых, там все понятно из названий операций, во-вторых, по признанию автора программы, которое попало в help файл, все эти красивые модификации изображения любопытны для глаза, но в музыкальном отношении малоинтересны. Отметим только один пункт "edit/color operation/Clear Excess Blue" — операция несколько уменьшает количество голубых пикселей, которые, как сказано выше, интерпретируются в звуке как шум.
Sound. В меню "sound" большинство пунктов связано с рендерингом звука. Render image — F5, render selection — Shift+F5 (селектирование части рисунка происходит при нажатой правой кнопке мыши), те же действия, но с клавишей F6, дают рендеринг звука без добавленного шума. Последний пункт "image/render options" открывает соответствующую панель.
Options. Практически все пункты меню "options" уже упоминались выше.
Панель brush tools. Перейдем к панелям инструментов. Основная панель, с помощью которой происходит создание рисунков — brush tools. В левой части панели можно выбрать форму кисти: круг, прямоугольник или спрей. Размеры кисти регулируются мышью. По звучанию, естественно, круглую кисть от прямоугольной отличить невозможно, но круг легко превратить в точку, а прямоугольник сплющить в черту и получить что-то более осмысленное. Если вы выбрали "spray", то появляется слайдер при помощи которого можно изменять плотность "брызг", т. е. закрашенных пикселей. Часто, чем меньше точек — тем интереснее результат.
Цвет и панорама. В правой стороне панели можно выбрать цвет. Напоминаю, что цвет корреспондируется с панорамой. Расположение двух цветов (в звуке это лево-право) на кисти может иметь три варианта: цвета распологаются рядом (обозначено как "right"), один под другим (down) и вперемешку (noise). Верхний цвет (левый канал) выбирается левым кликом мыши, нижний — правым. В верхней части панели расположены три цветовые палетты: большая (красный — желтый — зеленый), т. е. левый-правый каналы и все промежуточные значения; узкая черно-белая — монозвук и сине-черная — шум. Обратите внимание, что "шумом" самим по себе ничего нарисовать нельзя, он предназначен для сглаживания и размывки уже существующих цветов — звуков.
Внизу справа — секция "Color mix" определяет способ, которым будет наноситься цвет. "Cover" — обычное рисование, "add" — сложение цветов (еще раз заметьте, что это логическое сложение, т. е., например, красный + зеленый = желтый, а к белому ничего прибавить уже нельзя), "Filter" — смешение цветов (логическое умножение), "Boil" — смещение, или искажение цвета. При выборе этого пункта открывается дополнительная панель, где выставляются параметры этих искажений. Применяя их, можно получить весьма интересные визуальные эффекты, однако на звуке они сказываются достаточно случайным образом, поэтому разбирать их не будем. Попробуйте сами.
Наконец, в левом нижнем углу панели находятся кнопки для пресетов различных форм кисти и комбинаций цвета. Чтобы сохранить текущие установки, нужно нажать кнопку, удерживая при этом клавишу Shift.
Панель графического эха. Следующая панель — "Echord Tool". С ее помощью можно создавать графическое эхо вашего рисунка. Рисунок клонируется указанное число раз с заданным смещением и направлением (углом) этого смещения. Как и в большинстве других случаев, слышимый музыкальный эффект получается только с небольшим количеством графических элементов. Можно получить некое подобие эха, звуковых отскоков, но интереснее получаются различные каноны как шумовые, так и интонационно определенные.
Опции и параметры панели: "Angle" — угол, т. е. направление в котором будут создаваться клоны рисунка; "Warp"- постепенное изменение этого направления (отклонение от прямой линии); "Swap r/g" — красный и зеленый цвета (левый и правый каналы) в клонах поменяются местами; "Alt r/g" — цвета меняются в каждом "эхе"; "Warp echo" — своеобразная графическая петля — после того, как эхо пересечет границу рисунка, оно продолжится с противоположной стороны. "Hop" — расстояние между копиями; "Fade" — постепенное затемнение (ослабление) эха (те же параметры с цифрой "1" регулируют отдельно первую копию); "Num" — количество клонов; "Mul"- постепенное изменение расстояния между ними; "Rnd" — нерегулярное изменение расстояния; "Jiter"- постепенное размытие рисунка. Внизу находится ряд кнопок для сохранения пресетов.
Установки рендеринга. Последняя панель — "Render Options". Здесь следует указать время, которое будет занимать звуковая реализация вашего рисунка, общую громкость (amp factor), при необходимости изменить диапазон частот для звукового рендеринга (он был задан в самом начале, когда создавался новый файл). Если поставить птичку в поле "Soft envelope sweeps", звуковые границы между контрастными цветами станут чуть мягче. Последний слайдер "Noise bandw", как и следует из названия, регулирует ширину полосы добавленного в звук шума.
Программа очень интересна и поучительна сама по себе, а для обучения, особенно в школе, просто незаменима, во всяком случае, это наверняка будет самый интересный урок, связанный с музыкальной информатикой.