Глава II MIDI-секвенсоры, виртуальные музыкальные студии.
Давным-давно, в 80-е годы, большая часть звуков воспроизводилась на компьютерах с помощью MIDI и приличная звуковая карта должна была иметь на борту синтезатор класса OPL 3, если кто-нибудь еще помнит, что это такое (до 4-х операторов на каждый звук). Росла емкость дисков, дешевела память, и настало время, когда записать несколько сот мегабайт живого оркестра для сопровождения игры перестало быть проблемой. После этого использование MIDI и работа с MIDI переместились в сугубо профессиональную область — аранжировку минусовок в поп музыке и прикладную музыку (кино, театр, телевидение). Для создания звука, сопоставимого с акустическими инструментами, требовалось все больше эффектов, обработок, разного рода "улучшателей" звучания, нужна была взаимная подгонка аудио (плюса) и MIDI (минуса) друг к другу. Усложнялись программы секвенсоры, появились и развивались виртуальные синтезаторы и на сегодняшний день стандартом в этой области стала так называемая DAW (digital audioworkstation), что можно перевести как "цифровая музыкальная студия" — программа, объединяющая MIDI секвенсор, многоканальный аудиорекордер и редактор, а иногда, еще и нотный редактор и CD рекордер. Предложенные ниже программы являются музыкальными станциями начального уровня, но это вполне работоспособные программы. Они могут быть использованы не только для демонстрации структуры и обучения принципам работы с DAW, но и для несложных аранжировок или иных MIDI композиций. Не будем делать вид, что они заменят таких "монстров" как Cubase, Logic, CakeWalk (с аудиоредакторами дело обстоит гораздо лучше), но определенная перспектива есть. Подождем завершения работы над проектом Frinika (см. ниже), или портирования под Windows DAW программ, существующих для Linux.
Music Studio Producer (MSP)
freeware
Выбор драйвера. Удивительно, но большая, использующая много ресурсов программа не требует инсталляции. Можно работать даже с флеш-карты, т. е. носить ее с собой. При загрузке программа предлагает выбрать MIDI вход и выход — только по одному — и аудиоустройство. По умолчанию это MME драйвер. Чтобы переключить его на ASIO, надо войти в меню setup/configure/audio config и выбрать ASIO. Затем в меню setup/ASIO setup выбрать нужный драйвер.
Между прочим, программа сразу нашла в системе ASIO Digidesign driver, несмотря на то что карта DIGI002 не фигурирует в списке устройств Windows (звуки и аудиоустройства).
Возможности (Features). Перечень возможностей MSP выглядит весьма солидно и соответствует требованиям к программам этого класса: полная поддержка MIDI – все стандартные режимы записи, использование любых контроллеров, редактирование с использованием графического окна (piano roll), списка MIDI сообщений (Event list), нотного окна (score roll), пошаговая запись (step recording), внутренняя и внешняя синхронизация, использование эксклюзивных системных сообщений. Запись, импорт и редактирование аудио (имеется встроенный редактор), сведение и экспорт аудиофайлов. Пространственное позиционирование не только аудио, но и MIDI! (XY Mixer), запись и экспорт многоканального звука: квадро, 5.1, 6.1 surround (если, конечно, аудиокарта позволяет). Имеются несколько встроенных синтезаторов и эффектов, программа поддерживает VST эффекты и инструменты. Для работы с ними нужно в закладке setup/configure/audio config указать путь к папке с VST плагинами, или скопировать VST .dll в папку plugin программы. Здесь, пр��вда, есть проблемы. Графический интерфейс (GUI) для VST и VSTi поддерживается не во всех случаях. Если для эффектов это создает всего лишь некоторое неудобство, то пользоваться инструментами без графического интерфейса невозможно — ничего нельзя загрузить или сохранить. Впрочем, большинство инструментов отображается корректно.
Файл помощи. Help файл в программу не включен и его нужно загрузить с сайта отдельно. Отличается он, мягко говоря, краткостью, поэто��у о некоторых особенностях программы придется рассказать подробнее.
Интерфейс. Интерфейс программы настораживает своей архаичностью и напоминает скорее трекер: такты, в которых что-то есть, выделены цветом, никакими традиционными действиями мышкой их нельзя открыть, выбрать, подвинуть, и т. п. Ощущение непривычности усиливается после того, как выясняется, что MIDI и аудиотреки открываются в двух, не связанных между собой окнах, а для того чтобы произвести какое-либо действие с треком, нужно не просто выделить его, а поставить метку — черный квадратик в крайнюю левую колонку и многое другое.
Скорее
всего, это следствие максимально упрощенного графического интерфейса,
когда та или иная операция с данными выглядит "as
is",
а не маскируется для удобства пользователя. Это непривычно, а часто и
неудобно, но в этом можно усмотреть и хорошую сторону —
структура и работа программы прозрачна для понимания, что немаловажно
в процессе обучения. Например: раздельное существование MIDI
и аудио лишь подчеркивает тот факт, что эти блоки в любой DAW
программе существуют отдельно и объединяются только виртуально, с
помощью интерфейса.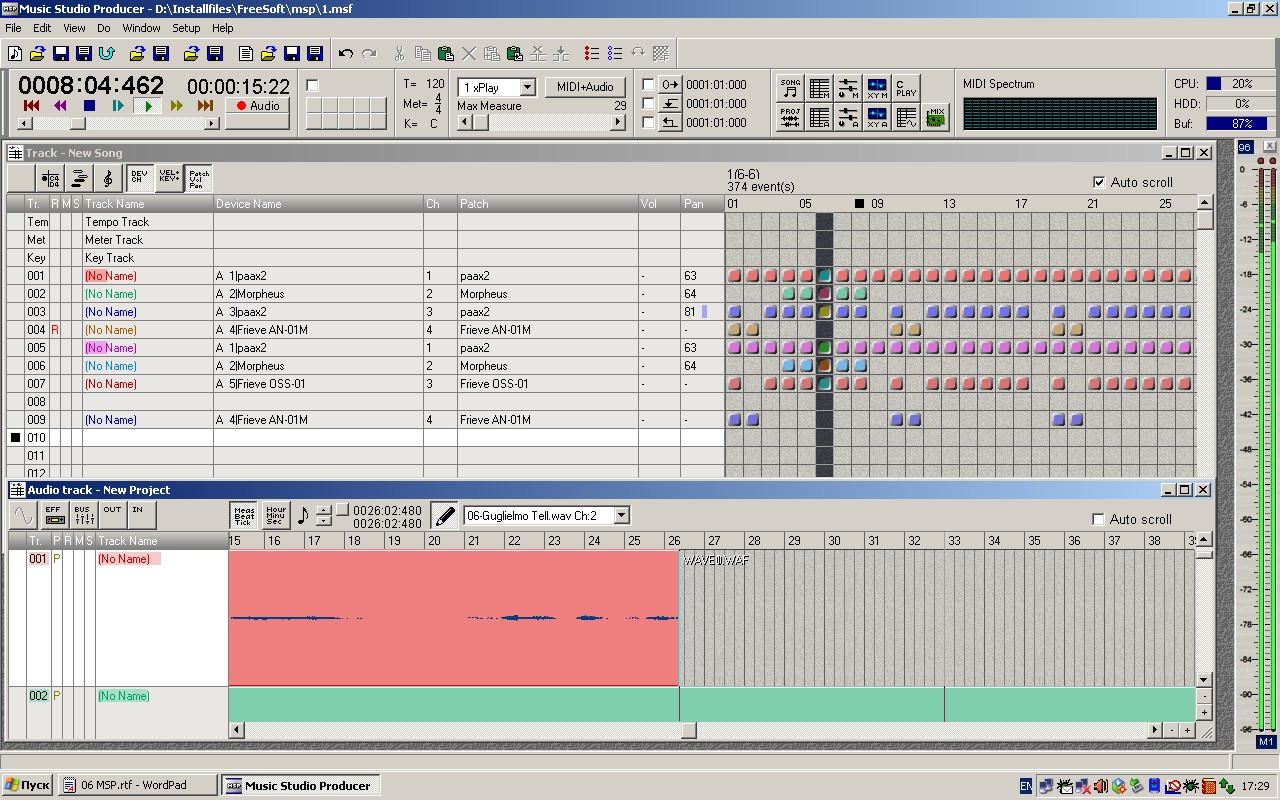
Настройки программы (setup/configure): закладок в этом меню очень много, но большинство из них стандартны и понятны, да и по умолчанию в них отмечены галочками разумные пункты. Поэтому остановлюсь только на некоторых. В закладке "operation" есть смысл отметить строку "set auto scroll first" — тогда прокрутка всех окон будет включена автоматически. В закладке "input filter" можно снять лишние галочки с контроллеров, которые вам не понадобятся. В закладке "instrumental map" можно попробовать выбрать ваш MIDI инструмент, по умолчанию, естественно, стоит GM.
Если нужного инструмента в списке нет, или вы пользуетесь собственными банками для какого-либо виртуального инструмента, можно создать свой список. Найдите наиболее подходящий (по количеству банков и патчей) список из папки "imd" и замените название патчей на свои с помощью блокнота (не меняя тип файла).
При выборе списка обратите внимание на то, что нужно еще указать каналы, на которых этот список будет открываться. Это дает возможность использования нескольких инструментов через MIDI THRU. Установки метронома и выбор режимов записи (replace, overdub и т. д.) также находятся в закладках меню "configure" — просто отметьте это, чтобы знать, где их искать.
Меню программы. В основном меню программы пропускаю стандартные и очевидные пункты и остановлюсь лишь на некоторых. В меню "file" последние строчки посвящены настройкам Chain player'а — плеера стандартных MDI файлов. В нем можно создавать, сохранять и открывать play листы. Кому сегодня захочется слушать большое количество стандартных MIDI файлов непонятно, поэтому все это пропустим и забудем.
Edit. В меню "edit" находим несколько вариантов традиционных команд: помимо обычных cut, copy, paste, там есть еще merge, insert, time delete, time insert. Выясняется, что именно с помощью двух последних команд можно подвинуть трек вправо или влево, при этом минимальным шагом будет один такт. Объект команд также меняется в зависимости от того, какое окно является активным. Это могут быть треки, такты или ноты, если мы находимся в графическом окне MIDI (piano roll).
View. В меню "view", кроме всего прочего, можно открыть виртуальную клавиатуру и редактор эксклюзивных системных сообщений.
Do. Первый пункт — "quantize" — длительность квантования выбирается внутри окна "piano roll". Следующий пункт "event change" представляет собой довольно серьезный MIDI процессор.
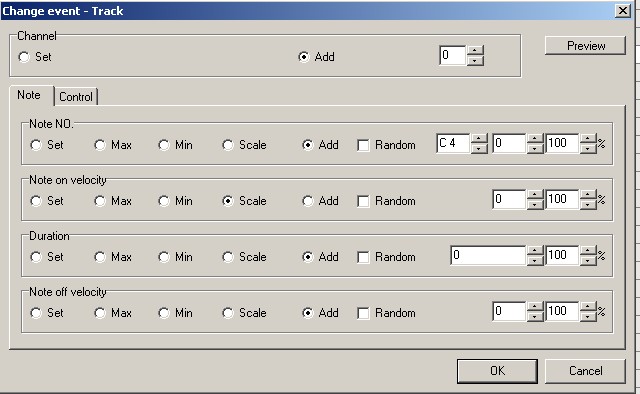
В треке или в выделенном фрагменте можно выбрать ноты заданной высоты или группу нот в указанном диапазоне, изменить их длительность или velocity, причем как на фиксированное значение, так и пропорционально (scale). В следующей закладке те же операции можно произвести с любым контроллером. Это очень удобно, например, для изменения громкости трека с уже прописанной линией громкости, в которой могут быть сотни значений. Имеется даже preview. Жаль, что нельзя создавать и сохранять пользовательские пресеты, а то был бы процессор, достойный любой программы.
Следующий пункт — "create control". Здесь можно не только вставить в нужное место любой контроллер, включая значения темпа, но и прописать его изменения на протяжении какого-то отрезка. Таким способом можно делать ускорения и замедления, crescendo и т. п. Здесь же можно выбрать LFO осциллятор для изменения значений выбранного контроллера. Очень забавная функция, хотя вряд ли пригодится на практике.
Далее: "device change" — это понятно, а вот следующий пункт "Insert event to initialize track" требует пояснения. MSP сохраняет документы в двух форматах — файл проекта ".msf" и стандартный MIDI файл ".mid". Файл проекта содержит множество пользовательских установок — выбранные патчи, значения панорамы и громкости, другие параметры. Они могут быть заданы различным образом: — положением ручек микшера, установками трека, данными контроллеров. В MIDI файле все эти значения должны быть явно прописаны только как данные контроллеров. Что и происходит при выборе этого пункта, а параметры трека в проекте инициализируются.
При выборе пункта “Change track name to instrumental name” патч становится названием трека. Обратите внимание, что почти все действия, доступные через меню программы, имеют горячие клавиши, которые выписаны рядом с соответствующей строкой меню.
Window. Меню “Window” продублировано экранными значками – об этом чуть ниже.
Setup. В меню “Setup” все пункты уже упоминались, кроме “input quantize” – квантование в процессе записи. Здесь можно назначить единицу квантования “timing” и отдельно выставить единицу квантования длительности ноты “duration”.
Help. В меню "Help" помощи как раз и нет, зато есть очень важная команда "all notes off" (Panic).
Вообще-то, это последнее место, где обычный человек будет искать эту команду, возможно, что это такой юмор (help!).
Еще в меню "Help" есть пункт "configure system" (не путать с "configure" в меню"setup"). Здесь выставляются приоритеты процессов: MIDI, аудио, дисплей. MIDI таймер лучше отключить совсем, выставив ему значение "Idle". Во-первых, зачем он сейчас вообще нужен — все команды выдаются компьютером, во-вторых, без него программа работает стабильно, а с ним как-то неуверенно. Возможно, сказывается слабая интеграция с Windows, все-таки программа не инсталлируется и иногда возникает ощущение, что система о ней "забывает".

Панель управления. Слева расположен Transport bar; его функции в меню программы никак не отражены, поэтому о горячих клавишах можно узнать только в help файле. F2 — стоп и возврат к первому такту, F3- предыдущий такт, F4- стоп и переход на предыдущую позицию, F5- воспроизведение с начала без остановки, F6- стоп и воспроизведение с точки остановки, F7- следующий такт, F8- конец секвенции, F9- запись. К сожалению, переназначить какие-либо клавиши невозможно.
Под клавишей "запись" (она меняет свое значение с MIDI на audio, если активно окно "audio") находится клавиша “Set”. При работе с MIDI она открывает закладку "MIDI recording" из меню "configure", где назначаются режимы записи. При работе с аудио открывается окно "audio recording setup", где назначаются частота выборки, разрядность, такт начала записи и другие стандартные установки записи.
Следующий блок панели управления — кнопки локаторов. Для быстрой навигации внутри секвенции можно указать десять разных позиций, переход к которым будет осуществляться нажатием соответствующей кнопки.
Правее находится блок с установками темпа, размера и тональности. Еще правее — установка скорости воспроизведения: 1x, 0.5x, 2x и т. п. Там же выставляется максимальный размер секвенции в тактах и режим работы программы MIDI, Audio, или MIDI+Audio.
Следующая панель — параметры петли и точка начала секвенции. Верхняя кнопка устанавливает точку старта. Это может быть любой такт, необязательно первый. Иногда такое может пригодится. Ниже находятся кнопки, которые обозначают начало и конец петли. Назначение их понятно из пиктограмм.
Еще правее — панель с пиктограммами различных окон. Верхний ряд относится к MIDI, нижний к аудио. Верхний ряд: текстовое окно для названия и каких-либо к��мментариев; далее — окно секвенсора (track windows); MIDI микшер, микшер позиционирования, и плеер MIDI файлов. Нижний ряд: директория для записи аудио и комментарии к проекту; окно аудиосеквенсора, аудиомикшер, микшер позиционирования аудио, окно со списком используемых аудиофайлов (во многих программах часто называется "pool") и микшер аудиокарты.
Перейдем к главным рабочим окнам программы — MIDI и аудиосеквенсорам (это два отдельных окна, как уже отмечалось выше).
Окно секвенсора. В этом окне, прежде всего, обращает на себя внимание наличие отдельных треков для темпа, размера и, даже, тональности. Все это очень удобно. Информация о тональности содержится в стандартном MIDI файле, об этом мало кто помнит. Пригодится, правда, это может только в том случае, если вы планируете конвертировать MIDI файл в обычные ноты — тогда правописание будет относительно корректным.
В верхней части расположены пиктограммы меню секвенсора: пошаговая запись (step record) — открывается графическое окно "piano roll"; список MIDI сообщений (event list) — он же и открывается; графическое окно (piano roll) — то же, что и в step record, только кнопка записи не нажата; нотное окно (score roll) — каждый трек открывается всегда как фортепианная двухстрочная партия. Выглядит это окно довольно неопрятно. Далее расположены кнопки открывающие или скрывающие колонки параметров треков: инструмент и канал (Device name, Ch); транспозиция и скорость нажатия клавиши (key+, Vel+); патч, громкость, панорама (Patch Vol Pan).
MIDI устройства. Так как MSP поддерживает только один MIDI порт, в колонке "Device name" будет фигурировать то устройство, которое вы назначили в меню "configure": внешний синтезатор или синтезатор аудиокарты (audigy, например). В крайнем случае там появится программный синтезатор звуков Windows. Далее вполне обычным образом выбирается канал и патч. Один инструмент — это мало, конечно, хотя дома, а, тем более, в школе, редко бывает больше. Тем большее значение приобретают виртуальные синтезаторы, а их в программе только своих шесть штук плюс VSTi.
Виртуальные синтезаторы — подключение. Способ подключения весьма необычен. Авторы программы продолжают следовать своей логике и не пытаются замаскировать тот факт, что виртуальные инструменты по MIDI только управляются, а на самом деле являются аудиоустройствами. Поэтому в MSP они подключаются к аудиоканалам, тоже, конечно, виртуальным, наравне с аудиотреками. В колонке "Device name" после вашего основного инструмента идут строчки: А1, А2, А3 и т. д. Это и есть аудиоканалы. Назначаем первый свободный канал, после чего в колонке "patch" появляется pop up меню с инструментами Frieve и с теми VSTi, которые вы поместили в папку "plugin". Выбираем инструмент; открывается его окно; выбираем, загружаем или создаем патч. Если надо что-то изменить, выбираем первый пункт pop up меню — "edit". Многоканальные инструменты не поддерживаются, в случае необходимости следует открыть несколько копий одного инструмента. Не забудьте, что программа в этом случае должна работать в режиме MIDI+Audio, иначе звука не будет.
Встроенные виртуальные инструменты. Разбирать здесь шесть встроенных синтезаторов невозможно, отмечу только, что по крайней мере два из них — полноценные серьезные устройства, гораздо более интересные, чем приложенные к ним довольно убогие библиотеки пресетов. В доказательство приведу скриншот синтезатора Frieve AN-03.
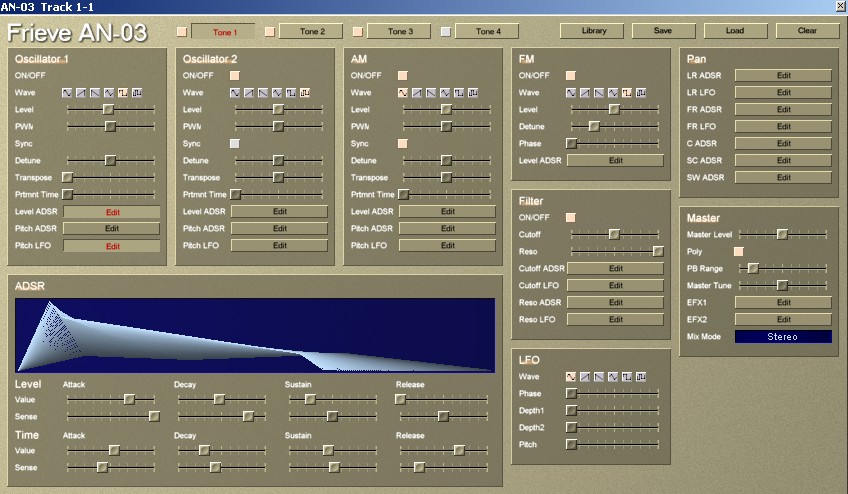 Звук
может состоять из четырех слоев ("tone", как они здесь
называются), каждый тон создается двумя осцилляторами с контролем
оболочек ADSR, pitch и LFO, возможна частотная и амплитудная
модуляция, фильтр cutoff, подробная редакция панорамы для каждого
тона, подключение двух эффектов. Все это выглядит весьма солидно.
Синтезаторы
AN-01
и AN-02
являются упрощенными вариантами AN-03,
похоже, что это этапы его разработки. OR-01
— электронный орган с возможностью подключения различных
регистров, как на органе. Они даже обозначены в футах, как органные
трубы. OSS-01
выглядит как сэмплер, но является файл плеером, петли не
поддерживаются. STM
01, по всей видимости, то ли сэмплер, то ли sample
based
синтезатор в процессе разработки.
Звук
может состоять из четырех слоев ("tone", как они здесь
называются), каждый тон создается двумя осцилляторами с контролем
оболочек ADSR, pitch и LFO, возможна частотная и амплитудная
модуляция, фильтр cutoff, подробная редакция панорамы для каждого
тона, подключение двух эффектов. Все это выглядит весьма солидно.
Синтезаторы
AN-01
и AN-02
являются упрощенными вариантами AN-03,
похоже, что это этапы его разработки. OR-01
— электронный орган с возможностью подключения различных
регистров, как на органе. Они даже обозначены в футах, как органные
трубы. OSS-01
выглядит как сэмплер, но является файл плеером, петли не
поддерживаются. STM
01, по всей видимости, то ли сэмплер, то ли sample
based
синтезатор в процессе разработки.
Операции с треками. Перейдем собственно к окну секвенции (track window). Минимальной единицей, доступной для редактирования в этом окне, является такт. С выбранными тактами можно произвести действия, перечисленные в меню "edit". Внимание: — несмотря на то что заселектированный участок распространяется на все треки, выбранная операция будет произведена только с треком, помеченным меткой (черным квадратиком) в крайней левой колонке. Для того чтобы выбрать несколько треков, нужно поставить эти квадратики на строки, соответствующие нужным трекам. Например: для того чтобы подвинуть какие-то такты влево, нужно отметить трек или треки, выбрать слева от перемещаемого фрагмента нужное количество тактов (пустых или ненужных) и, наконец, операцию edit/time delete measure. Если вправо, то команду time insert measure. Точно так же сдвигаются и аудиотреки. К этому, конечно надо привыкнуть.
Для того чтобы открыть трек, его надо выделить и нажать одну из трех кнопок слева сверху: event list, piano roll, или score. Если выбраны несколько треков, их содержимое будет открыто в одном окне. Поэтому, если выбраны все треки, включая темп, размер и тональность, то в окне MIDI (event list) вы увидите полностью содержимое стандартного MIDI файла. Познавательно, но практически, видимо, бесполезно.
Все три окна: event list, piano roll и score устроены достаточно традиционно и имеют сходные инструменты редактирования, поэтому, в качестве примера, рассмотрим наиболее употребительное из них — piano roll.
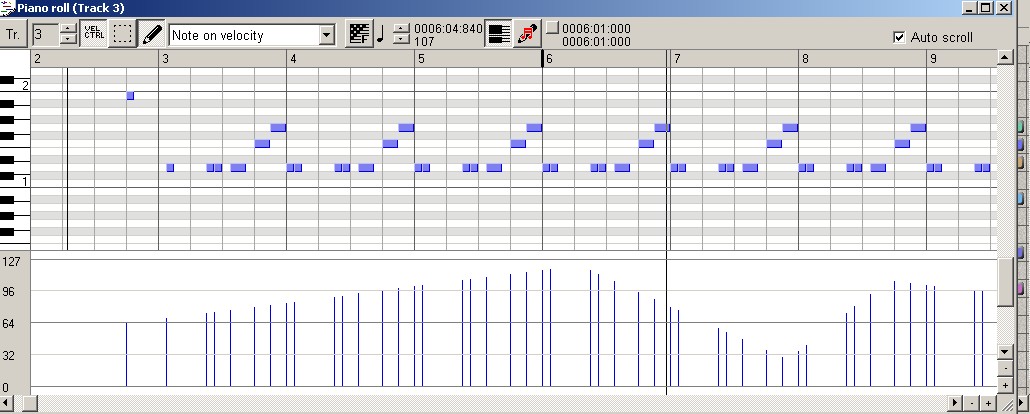
Графическое окно MIDI (piano roll). Навигация и инструменты: — кнопка "Tr" — открывается список всех треков. Это позволяет выбрать любой трек, или несколько треков минуя окно секвенции. Клик левой кнопки мыши — select, правой — deselect. Удивительно, но такая действительно удобная функция, как, впрочем, и многие другие, никак не отражена в help файле. Если выбраны несколько треков, можно переключаться между ними при помощи стрелочек в соседнем окошке.
Редактирование контроллеров. Следующая кнопка "VEL/CTRL" открывает стандартный подвал для редактирования velocity или любого контроллера, выбрать который можно из списка pop up меню, расположенного правее. С этой кнопкой связаны две следующие: "selection" (пунктирный квадрат) и карандаш. Они относятся именно к редакции контроллеров, потому что выбрать группу нот можно и обычным движением мыши и никаких кнопок для этого нажимать не надо. При нажатой кнопке "selection" можно выбрать определенный диапазон значений velocity или другого контроллера для того, чтобы изменить только их. С помощью карандаша, естественно, можно "рисовать" значения контроллеров, при этом доступны несколько типов линий, которые видны в pop up меню кнопки "карандаш".
Фильтр для отбора MIDI данных. Следующая кнопка "F" — select with filter. В этом окне можно выбрать любое MIDI сообщение или группу сообщений в заданном диапазоне. В буквальном смысле любое, причем в любых комбинациях: "и", "или", "все", "все кроме" и т. п. Можно указать диапазон нот, контроллеров, тактов и долей... очень впечатляющее устройство.
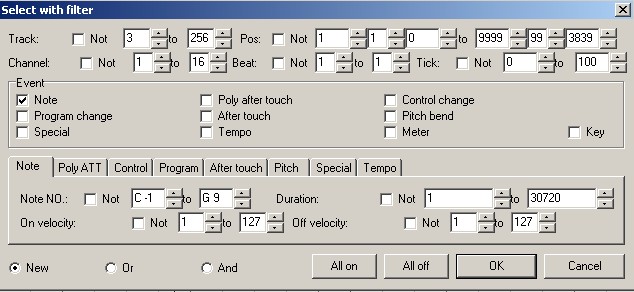
Один пример: — требуется выбрать все первые доли в треке, чтобы сделать на них акценты. В верхней строке выставляем номер трека (3 в нашем случае). Во второй строке указываем beat 1 to 1 и tick от 0 до 100. Это для того, чтобы сюда не попали вторые восьмые в доле (восьмая = 120 тиков). Если в треке только четверти и текст квантован, то тики можно не указывать. Все. Далее открываем процессор event change (см. выше) и назначаем желаемое изменение velocity (прибавить, убавить и т. п.). Основные пункты меню открываются по клику в окне правой кнопкой мыши.
Квантование. Правее кнопки "F" находится изображение ноты и, рядом, стрелочки «вверх - вниз». Здесь выбирается единица квантования, эта же длительность будет шагом в step record. Горячие клавиши: 1 целая нота, 2 — половина, 3 — триоль, 4 -четверть, 5 — квинтоль, 6 — шестнадцатая, 7 — тридцатьвторая, 8 — восьмая, 9 — шестьдесятчетвертая, 0 — отмена триоли или квинтоли, R — пауза, Space — продление ноты (для получения ноты с точкой или любой произвольной длительности. Знак "-" означает, что единицы квантования нет и ноты могут быть перемещены на любые позиции. Кстати, для перемещения ноты нужно ухватить мышкой "кирпичик" ноты в левой его части, а для изменения длительности — в правой.
Пошаговая запись. Последняя существенная кнопка "step record". При ее нажатии появляются еще два дополнительных окошка с указанием шага записи (он меняется синхронно с единицей квантования) и длительности ноты в процентах от величины этого шага. Ноты можно вводить с использованием виртуальной клавиатуры view/software keyboard, причем не только мышью, но и используя клавиатуру компьютера.
Микшеры, как MIDI, так и аудио, абсолютно стандартны и никаких особых комментариев не требуют. XY микшеры новых возможностей не прибавляют, так как они оперируют контроллерами панорамы и громкости (или парой любых других), которые можно выставить и без них. Единственный их плюс — некоторая наглядность пространственного расположения звуков.
Аудиозапись. Несколько замечаний об аудиоблоке программы. MSP импортирует только .wav файлы, стереофайлы разъединяются на два монофайла и при этом конвертируются в какой-то собственный формат, который называется "WAF". В этом же формате звук записывается. Сама запись происходит обычным образом: открываем окно "audio track", выбираем свободный трек (Внимание! Если вы используете виртуальные инструменты, какие-то треки будут ими заняты. Название инструмента видно в колонке EFX). Далее — ставим маркер "R" в колонку готовности к записи, нажимаем кнопку установки записи (Set), регулируем уровень и т. д. Запись производится в позицию курсора и появляется в окне audiotrack. А вот дальше все опять не стандартно. Подвинуть аудиотрек можно только командами delete/insert time, точно так же, как и MIDI, правда, уже не только на целое число тактов, а на длительность, кратную единице квантования, назначить которую можно здесь же — пиктограмма нотки над окном треков. Если вы ее не видите, значит, она не помещается на экране, потому что включены все кнопки слева сверху: audio control, эффекты, аудиовыходы (bus), громкость и панорама выхода (out), аудиовходы (in). Отключите часть кнопок — появится сетка окна треков и над ней ее инструменты.
Импорт аудио. Когда аудиофайл импортирован, сначала он появляется в окне "audioentry". Для того чтобы он появился в секвенции, нужно в окне "audiotrack" выбрать карандаш (справа сверху) и ткнуть такт, с которого начинается воспроизведение, причем левый и правый каналы отдельно.
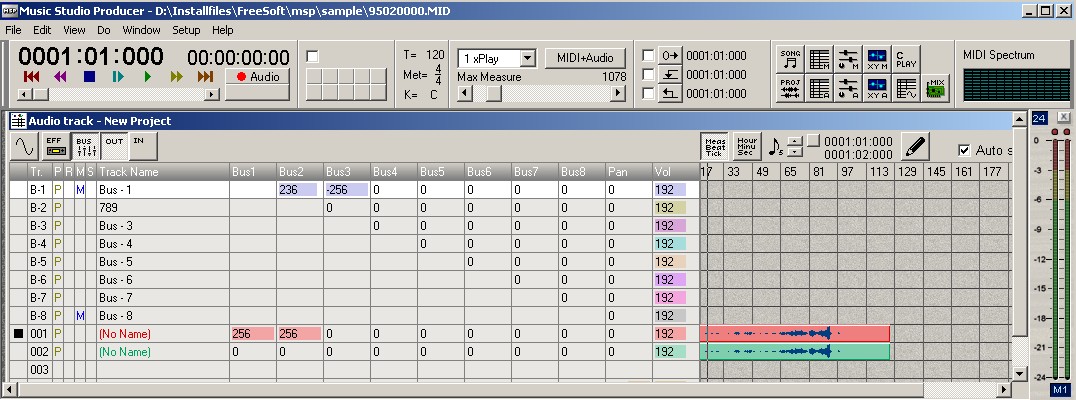
Аудиовыходы. Программа поддерживает восемь аудиовыходов (bus), если, конечно, они есть на вашей аудиокарте. При нажатии кноп��и "bus" открывается матрица, в которой любой трек может быть назначен на любой выход, или на несколько выходов с разделением сигнала между ними в произвольной пропорции. К каждому выходу может быть присоединено до пяти эффектов (кнопка "eff"). Эффекты могут быть присоединены и непосредственно к трекам, если у вас нет дополнительных аудиовыходов. Подобная схема не уступит, пожалуй, самой "продвинутой" профессиональной программе.
MIDI to audio. Для того чтобы переписать MIDI секвенцию в аудиофайл, выполняем следующие действия: в окне "audiotrack" в колонке "track name" правым кликом мышки выбираем пункт new track/stereo mixdown. Далее поступаем так же, как при обычной записи. Проверьте номер аудиовходов в колонке "in". У меня почему-то по умолчанию назначался 41-й!?! аудиовход, в котором, конечно, никакого сигнала быть не могло. К сожалению, подобные мелкие глюки в программе время от времени встречаются.
Редакция аудио. Редактирование аудио происходит в нескольких различных окнах. Непосредственно из окна "audiotrack", нажав кнопку с изображением синусоиды, можно попасть в окно "audiocontrol". Здесь можно прорисовать линии громкости и панорамы. Из окна "audioentry", нажав кнопку "edit" попадаем в аудиоредактор, в меню которого присутствуют все стандартные действия, необходимые для редактирования звука. Здесь, наконец-то, можно вырезать или вставить произвольные по времени фрагменты, обработать материал с помощью достаточно большого количества эффектов, сделать нормализацию, реверс и т. п.
Экспорт аудио. В заключение необходимо конвертировать внутренний формат программы "waf" в обычный .wav файл, что происходит в окне "audioentry" при помощи кнопки "waf to wav". Заметьте, это не сведение, конвертируется только пара каналов (левый, правый). Весь материал должен быть сведен до того, точно так же, как описанная выше процедура записи MIDI материала.
Что в итоге? Если преодолеть некоторые странности интерфейса, MIDI раздел программы вполне достаточен для выполнения любых действий с данными. Более того, инструменты "event change" и "select with filter" очень удачны и прекрасно иллюстрируют специфику обработки MIDI информации.
Работа с аудиоматериалом куда менее удобна. Она требует гораздо большей свободы обработки, перемещения и комбинирования материала. Несмотря на то что теоретически в программе можно решить любую задачу, ее интерфейс в этой части откровенно неудачный. Аудиоблок программы лучше использовать только для записи MIDI секвенции в аудиофайл, ну, еще, максимум записать "плюс" один-два трека с голосами или инструментами. С другой стороны — это как раз и есть 90% задач, с которыми сталкиваются музыканты, использующие MIDI секвенсоры, остальное — уже серьезная профессиональная работа. Ну, а аудиоредактирование и сведение все же гораздо удобнее делать в какой-нибудь другой программе.